- Obter link
- X
- Outras aplicações
- Obter link
- X
- Outras aplicações
Continuando a aprofundar cada uma das secções do meu pequeno guia sobre a interface do Blogger. :)
Aviso que este artigo vai ser um pouco longo, mas vou tentar ser sucinto no assunto publicando uma imagem e descrevendo as varias opções/definições ou na própria imagem ou abaixo.
Como algumas secções são básicas e fáceis de entender, vou começar com a secção para escrever novos artigos (imagem acima).
Uma das alterações nesta secção é que nesta nova interface, nos artigos já no blogue agora as opções de Editar, Visualizar, Eliminar cada artigo aparecem ao colocar o rato em cima do titulo de cada artigo.
Ao clicar Nova Mensagem, abre-se a secção para escrever o novo artigo.
Abaixo a imagem de como aparece no modo Redigir:
- Local para escrever o titulo do artigo
- Botão Publicar. Preciso dizer mais? ;)
- Guardar artigo em rascunho
- Pré-visualizar o artigo. Nesta interface, a pré-visualização é mostrada num novo separador. Caso tenham alguns scripts ou alguma outra maneira de mostrar os resumos que não o que o Blogger oferece por defeito (já explico mais à frente), isso pode causar que a pré-visualização não apareça correctamente.
- Fecha a secção de escrever e retorna à lista de artigos
- Modo Redigir. O modo como mostrado na imagem, mais abaixo mostro uma imagem no Modo HTML
- Modo HTML. Neste modo, escreve-se o artigo mas podemos colocar estilos e códigos personalizados
- Botão Undo ou Desfazer. Anula uma operação que tenhamos feito, seja escrever uma palavra, frase ou código
- Botão Redo ou Refazer. Anula o efeito do botão Undo, mas atenção que existe um limite
- Serve para escolher uma font para o texto do artigo. Seleccionando parte do texto já escrito pode-se também utilizar para alterar a font somente do texto seleccionado
- Serve para ajustar o tamanho do texto. Ver em 10 como fazer com texto seleccionado
- Inserir títulos, sub-títulos, títulos mais pequenos ou o texto normal. Mais uma vez, aconselho seleccionar o texto a transformar em alguma destas opções antes de escolher ou afecta todo o texto já escrito
- Transforma o texto em bold/negrito. Preciso continuar a escrever que é recomendado seleccionar o texto a alterar antes de clicar nas opções? :D
- Transforma o texto em itálico
- Coloca um sublinhado no texto
- Coloca o texto
riscado - Altera a cor do texto
- Coloca um fundo em cor no texto
- Insere uma ligação (link) no artigo. Mais abaixo explico com mais detalhes
- Insere uma imagem no artigo. Mais detalhes abaixo
- Insere um vídeo no artigo, que pode ser carregado do computador, do YouTube ou do telemóvel
- Insere uma quebra de linha no artigo entre o que será visível na página inicial e o restante texto a apresentar na página individual de cada artigo. Esta é a maneira por defeito e recomendada pelo Blogger para mostrar resumos dos artigos na página inicial. Abaixo uma imagem com um exemplo
- Configura o alinhamento do texto ou parte dele
- Insere uma lista numerada, como esta que utilizo nesta descrição
- Insere uma lista normal
- Insere uma citação (Blockquote) no artigo, ou podemos seleccionar parte do texto e clicar neste botão para transformar em citação ;)
- Remove a formatação do texto seleccionado
- Verifica a ortografia do texto do artigo
- O espaço onde escrevemos. Dããã! =D
- Onde colocamos etiquetas (ou seleccionamos entre as existentes) para categorizar o artigo
- Onde definimos quando o artigo deve ser publicado, por defeito está em Automático mas podemos Definir Data e Hora
- Onde podemos colocar, caso se queira, uma localização para o artigo ou de onde se escreve o artigo. Sinceramente, ainda não entendi bem para que serve esta parte. :Z
- Restantes opções para os comentários e composição do artigo. Mais abaixo tem uma imagem
Como inserir uma ligação (link) no artigo:
A imagem 1 mostra a janela que aparece ao clicar no símbolo para Adicionar Ligação (item 19 na lista acima).
Explicando:
- O texto da ligação tal como se vai apresentar no artigo
- O endereço da ligação em si, que pode ser de um website/blogue externo, uma ligação para um artigo do próprio blogue ou um email conforme o que seleccionamos
- Aqui clicamos para testar se a ligação que escrevemos está correcta
- Seleccionando esta caixa, a ligação abre num novo separador ou janela do navegador
- Seleccionando esta caixa, adicionamos o atributo "no-follow" à ligação. Basicamente dizemos aos motores de busca para não indexar esta ligação, se for uma ligação interna eu recomendo não seleccionar esta opção mas se for uma externa, a escolha é de cada um porque ao permitir que a ligação seja reconhecida pelos motores de busca mostra que confiamos no conteúdo da ligação e funciona como uma recomendação da nossa parte
A imagem 2 mostra a ligação no artigo, que se clicada aparece as opções como na imagem em que podemos visitar o blogue da ligação, alterar alguma coisa (ou tudo) ou remover a ligação do artigo.
Como inserir uma imagem no artigo:
A imagem 3 mostra a janela que aparece ao clicar no símbolo Inserir Imagem (item 20 da primeira lista deste artigo) e onde temos algumas opções para inserir a imagem:
- Carregando do computador (a imagem será alojada no Picasa num álbum com nome do blogue), clicando em 6 e escolhendo a imagem, por baixo de 6 estão os tipos de imagens aceites pelo Picasa: jpg (o normal), png (para imagens com transparência) e gif (animadas?)
- Selecciona entre imagens já carregadas antes para o álbum do blogue
- Dos restantes álbuns que o autor tenha no Picasa
- Do telemóvel, não utilizo esta função por isso não sei como funciona
- De outro local na internet, tipo do Photobucket ou assim. Não recomendo inserir imagens que não pertencem ao autor nos artigos porque quem as possui pode decidir apagá-las ou o site onde estão pode removê-las por algum motivo
A imagem 4 mostra as opções que aparecem ao clicar na imagem, que se pode dividir em 4 secções separadas por um traço (|), a 1ª refere-se ao tamanho da imagem no artigo, a 2ª à localização e as restantes explico abaixo:
- Tamanho Pequeno (200px)
- Tamanho Médio (320px)
- Tamanho Grande (400px)
- Tamanho Gigante (640px)
- Tamanho Original
- Colocar imagem à esquerda
- Colocar imagem ao centro
- Colocar imagem à direita
- Adiciona/remove um sub-titulo ou descrição à imagem
- Ver imagem 5
- Remove a imagem
A imagem 5 mostra a janela que aparece ao clicar no item 10 da imagem 4. Esta é uma das novidades do Blogger só disponível nesta interface que permite colocar um atributo title onde podemos escrever uma pequena descrição do conteúdo da imagem ou somente o nome da dita. Se colocarmos somente o nome da imagem, isso também pode ser utilizado no atributo alt.
Diferenças entre estes 2 atributos:
title é o que aparece ao colocar o rato em cima da imagem.
alt é o que aparece em caso da imagem não aparecer por algum motivo.
item 22 na primeira lista e modo HTML
A imagem 6 mostra a quebra de linha mencionada no item 22 na 1ª lista e também as restantes opções para os comentários e composição do artigo mencionadas no item 33.
A quebra de linha já expliquei acima para que serve e nas opções temos:
- Sobre os comentários
- Permitir ou não permitir comentários neste artigo
- Não permitir backlinks (são links em outros blogues que mencionam o artigo), mostrar existentes
- Não permitir backlinks, ocultar existentes
- Modo de composição
- Mostrar HTML literalmente (serve no caso de querermos publicar algum código sem que o Blogger interprete como sendo código, ou seja o contrário do item seguinte. Pessoalmente, prefiro ter o item seguinte marcado e utilizar um conversor para converter o código que quero publicar.)
- Interpretar HTML escrito
- Quebras de linha
- Utilizar a etiqueta <br> (esta opção só recomendo estar marcada, caso utilizem muito o modo HTML e insiram muitos códigos nos artigos)
- Prima "Enter" para inserir quebras de linha (o mais modo mais utilizado ao escrever os artigos para continuar a escrever numa nova linha)
A imagem 7 mostra o Modo HTML de escrever um artigo, neste caso o artigo de teste que escrevi para tirar estas imagens e embora esteja um pouco diferente do que eu costumo escrever, acho que dá para perceber:
A azul claro é o texto normal.
A amarelo é o código da imagem incluída no artigo, como podem ver já com os atributos title e alt (imagem 5), que não estão da maneira mais correcta mas percebe-se. =D
A azul escuro é a ligação que incluí no artigo (item 19 na 1ª lista).
A verde são os vários títulos que coloquei no artigo (item 12 na 1ª lista).
A vermelho é a quebra de linha ou o Ler mais (item 22 na 1ª lista).
Como podem ver no modo HTML, não existem tantas opções nos botões de formatar/incluir estilos como no modo Redigir mas acho que quem usa o modo HTML também não precisa. :-`
UFA!!! E acho que chega para entender como funciona o Envio de Artigos nesta nova interface. ~X
Espero que as próximas secções não sejam tão longas. x:-s
Até Breve. :-F
- Obter link
- X
- Outras aplicações
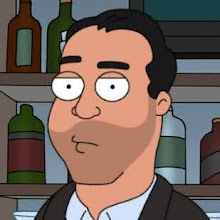
Aspirante a Artista Digital, Moderador no site Heromorph desde 2007. Um dos fundadores do Quadradinhos inK, projecto de BD com artistas de Portugal e Brasil.
Gosto de BD, Cinema. Jogos e códigos HTML, CSS e Javascript.
Autor do Coisas K Aprendi por Aí, um blogue sobre nada e mais alguma coisa.
BloggerTwitterFacebookPinterestStackOverflowNexusModsGOG.comSteamContactoPaypal
Gosto de BD, Cinema. Jogos e códigos HTML, CSS e Javascript.
Autor do Coisas K Aprendi por Aí, um blogue sobre nada e mais alguma coisa.
BloggerTwitterFacebookPinterestStackOverflowNexusModsGOG.comSteamContactoPaypal









Comentários
Malta, comentem, tanto críticas como elogios serão bem-vindos. E eu respondo, não prometo quando mas respondo.
Mas antes de comentarem, leiam as minhas Regras dos Comentários.
Se quiserem deixar o link para o vosso sitio, utilizar alguns estilos ou até inserir videos ou imagens nos comentários DEVEM mesmo ler as indicações nas Regras dos Comentários.
Caso prefiras comentar numa nova janela, ou se o formulário abaixo estiver nos dias ruins, podes clicar aqui.
Enviar um comentário