- Obter link
- X
- Outras aplicações
- Obter link
- X
- Outras aplicações

Este é um daqueles assuntos que vemos mencionados em muitos blogues de dicas e tutoriais, e geralmente os autores assumem que toda a gente sabe como fazer.
Eu sei que em alguns dos tutoriais e guias que publiquei agi assim... e recentemente notei que para algumas pessoas, algo tão simples pode ser algo desconhecido e onde uma pequena explicação pode ajudar e muito.
E assim comecei a escrever este pequeno guia tentando explicar como adicionar uma mini-aplicação no blogue em poucos passos. :D
Num blogue do Blogger podemos adicionar quase todo o tipo de extras nas chamadas mini-aplicações ou gadgets, e houve um tempo em que também foram chamados de widgets.
O melhor de tudo isso é que, tirando em algumas situações mais delicadas, não precisas ter um curso de programação para os adicionar. :)
Então sem mais delongas, vou mostrar como adicionar um gadget no teu blogue do Blogger em 5 passos:
Assumindo que já entraste na tua conta do Blogger, e que só tens um blogue, vai à aba Esquema e aí clicas onde diz Adicionar uma gadget.
Na imagem abaixo só aparece num lugar, mas dependendo do modelo que utilizas no teu blogue, a opção de Adicionar uma gadget pode aparecer em várias secções...A aba Esquema mostra todos os elementos que compõem o teu blogue, incluindo o Corpo da página onde aparecem as "Mensagens de blogue" e as secções do Cabeçalho, Lista de Páginas (menus), Barras Laterais, etc...
Escolhe onde pretendes colocar o gadget (podes sempre movê-lo mais tarde) e clica na ligação Adicionar uma gadget nessa secção.Na janela que se abre, aparece uma lista com todos os gadgets que podes adicionar ao Blogger.
Nesta janela pop-up é onde podes escolher um gadget para adicionar no teu blogue do Blogger.
A Google oferece uma grande variedade de gadgets desenvolvidos pela própria empresa, ou por outros programadores aprovados pela empresa.
Podes dar uma olhada em todos os gadgets que o Blogger tem à disposição nesta janela pop-up.Alguns dos gadgets permitem mostrar no blogue as Publicações populares, Estatísticas do blogue, AdSense, Arquivo do blogue, Seguidores, Pesquisa de blogues, Imagem, Etiquetas, Formulário de Contacto, e Tradutor.
Caso não encontres o que precisas nesta lista, podes seleccionar onde diz HTML/JavaScript e inseres aí o teu código personalizado.
Esta abordagem é uma excelente forma de adicionar gadgets criados por outras pessoas ou as tuas personalizações em HTML, Javascript ou/e CSS.Introduz o título que pretendes dar ao gadgets.
Também podes deixar o título em branco, mas para reconhecer mais tarde é sempre recomendado colocar algo nesta parte.
Existem algumas maneiras de esconder os títulos dos gadgets na parte publica do blogue, mas deixando-os visíveis na aba Esquema. :)Continuando... cola o teu código onde diz conteúdo.
E clica em Guardar.Por regra, o Blogger coloca os novos elementos no topo da secção escolhida.
Mas se passares o rato sobre o novo elemento, o cursor mudará para quatro setas que apontam para fora .
Se manteres o botão do rato pressionado, podes arrastar o elemento para cima, para baixo ou até para outra secção, e ao largares o botão colocas o dito cujo nesse local.Se quiseres remover, esconder, ou editar/configurar algum dos gadgets, podes utilizar o ícone Editar
 no canto direito de cada elemento.
no canto direito de cada elemento.
Na janela que se abre podes então configurar ou editar o elemento em questão.As opções de edição disponíveis dependem de qual o tipo de gadget em questão.
No entanto, comum em todos os gadgets é a opção de Mostrar este widget que permite Mostrar/Esconder o elemento no blogue embora continue presente e visivel aqui na aba Esquema.
Quando estiveres safisteito com as edições no elemento, clicar em Guardar para salvar as alterações.Tirando alguns casos, a maioria dos gadgets também tem a opção de Remover, mas esta opção deve ser somente utilizada quando houver a certeza absoluta que queremos remover definitivamente o elemento do blogue.
Finalmente, após todas as alterações efectuadas, podemos utilizar o ícone Pré-visualizar
, na barra inferior da página, para verificares como vão ficar essas mudanças no blogue.
Atenção que só podes pré-visualizar as alterações que aparecem na página inicial e semelhantes, alterações feitas nas páginas individuais não podem sem pré-visualizadas desta maneira.Não esquecer também que ao teres a certeza das alterações efectuadas na aba Esquema (Adicionar, Editar, Mover ou Remover/Esconder novo elemento), estão tal como desejas, é sempre necessário clicar no ícone Guardar
, na barra inferior da página, para salvar essas alterações. :D
E por hoje é tudo. ;)
Até Breve. :-F
- Obter link
- X
- Outras aplicações
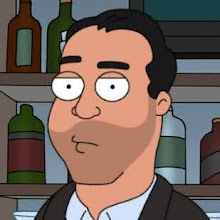
Aspirante a Artista Digital, Moderador no site Heromorph desde 2007. Um dos fundadores do Quadradinhos inK, projecto de BD com artistas de Portugal e Brasil.
Gosto de BD, Cinema. Jogos e códigos HTML, CSS e Javascript.
Autor do Coisas K Aprendi por Aí, um blogue sobre nada e mais alguma coisa.
BloggerTwitterFacebookPinterestStackOverflowNexusModsGOG.comSteamContactoPaypal
Gosto de BD, Cinema. Jogos e códigos HTML, CSS e Javascript.
Autor do Coisas K Aprendi por Aí, um blogue sobre nada e mais alguma coisa.
BloggerTwitterFacebookPinterestStackOverflowNexusModsGOG.comSteamContactoPaypal




Comentários
Malta, comentem, tanto críticas como elogios serão bem-vindos. E eu respondo, não prometo quando mas respondo.
Mas antes de comentarem, leiam as minhas Regras dos Comentários.
Se quiserem deixar o link para o vosso sitio, utilizar alguns estilos ou até inserir videos ou imagens nos comentários DEVEM mesmo ler as indicações nas Regras dos Comentários.
Caso prefiras comentar numa nova janela, ou se o formulário abaixo estiver nos dias ruins, podes clicar aqui.
Enviar um comentário