- Obter link
- X
- Outras aplicações
- Obter link
- X
- Outras aplicações
No seguimento do artigo do mês passado sobre Como criar um blogue no Blogger, achei que era uma boa ideia revisitar os bastidores do blogue, digamos assim... o Painel do Blogger. :D
Na verdade, já escrevi alguns artigos sobre o assunto em detalhe quando o Blogger mudou para esta interface mais moderna em 2012.
Embora ligeiramente desactualizados, ainda são suficientemente relevantes e dão uma visão mais aprofundada sobre o assunto:
- Blogger: Guia rápido da Interface (Quase) Tudo o que querias saber
- Blogger: Publicar / Editar artigos
- Blogger: Publicar/Editar Páginas Estáticas
- Blogger: As definições básicas
- Blogger: Definições Avançadas
- Blogger: Definições Avançadas - Parte 2 Página de Erro Personalizada
- Blogger: Definições Avançadas - Parte 3 Etiquetas de cabeçalho de robôs personalizadas
- Blogger: O Editor HTML
Nos artigos acima o básico continua o mesmo, embora entretanto algumas coisas foram melhoradas, ou pelo menos alteradas com essa intenção... outras mudaram devido a algumas mudanças na própria estrutura do Google e na forma como olham para a plataforma para o futuro.
O que nem sempre é uma boa coisa para o utilizador...
Algumas coisas mudaram de sitio, outras foram substituidas, e outras foram eliminadas.
Um exemplo é os limites impostos pelo Google às contas inactivas há mais de dois (2) anos.
Houve um tempo em que este limite não existia.
Na verdade, era até uma das vantagens apregoadas pelo próprio Blogger para atrair novos utilizadores para a plataforma: a garantia de que não importava se perdíamos a inspiração e passavamos fosse quanto tempo afastados, o nosso blogue iria sempre estar ali à nossa espera.
Mas esse não é o foco deste artigo.
Hoje simplesmente quero refrescar a memória e mostrar em poucos passos como funciona o Painel do Blogger. :)
Era minha intenção este ser um artigo curto, simples e de poucas palavras, mais tipo um acrescento aos artigos que escrevi há algum tempo para mostrar algumas novidades e alterações entretanto introduzidas pelo Blogger...
Mas ao terminar de o escrever reparei que o assunto foi-se prolongando e crescendo mesmo sem entrar em muitos detalhes. :Z
Por isso, para facilitar a navegação e leitura deste artigo, resolvi colocar aqui uma lista com ligações para os assuntos principais abordados:
Assim, e assumindo que seguiste os passos de Como criar um blogue no Blogger, a primeira coisa que vais ver é onde podes publicar o teu primeiro artigo no Painel do Blogger, a aba das Mensagens.
Em Português de Portugal aparece Mensagens e Nova Mensagem, se for Português do Brasil aparece Postagens e Nova Postagem, mas eu prefiro chamar de Artigo porque considero que o que publicamos num blogue tem mais a ver com essa designação. :Z
Antes de continuar, quero ainda mencionar que acima de onde diz Nova Mensagem é onde normalmente se encontra o nome do blogue.
E ao clicares aí, aparece uma lista de todos os blogues que tens ou fazes parte.
É também aqui que tens a opção de criar um Novo Blogue tal como podes ver na imagem a seguir no canto superior esquerdo.
Mensagens
E agora, avançando para a secção das Mensagens tal como mostra a imagem a seguir onde já podes ver um artigo em rascunho.
Podes utilizar a barra de Pesquisa ao cimo da página e ao clicares onde diz Todos também podes filtrar o tipo de artigos a mostrar:É nesta secção que podes escrever novos artigos, editar ou apagar existentes, adicionar/remover etiquetas dos artigos, e podes também agendar artigos para serem publicados em datas futuras.
Aqui é onde fica o centro de controlo de quase tudo o que publicas no teu blogue, todos os artigos publicados, ou em rascunho estão disponíveis aqui.Há várias acções que podemos fazer a partir desta secção do Painel do Blogger.
Algumas saltam à vista, outras surgem ao colocar o rato em cima do artigo em questão.
Aqui fica uma lista dessas accões:- Publicar
/ Reverter para rascunho
Tal como o nome indica, onde aparecer um destes simbolos é onde podes Publicar um artigo se estiver em rascunho, ou Reverter para rascunho caso já tenha sido publicado ou agendada a sua publicação.
- Aplicar etiquetas a esta mensagem
Embora o nome que surge com este ícone seja Aplicar etiquetas a esta mensagem, além de adicionares novas etiquetas também podes utilizar esta acção para remover etiquetas existentes no(s) artigo(s).
- Rejeitar esta mensagem
/ Mover esta mensagem para o lixo
Qualquer versão dos ícones acima, embora ligeiramente diferentes tanto no ícone como no texto conforme seja rascunho ou não, significam praticamente a mesma coisa: A remoção do artigo em questão.
- Pré-visualizar / Ver
Neste ícone, conforme o artigo esteja já publicado ou não, podes Ver o artigo publicado ou Pré-visualizar o artigo para verificares se está tudo nos conformes antes de o publicares. ;)
- Autor
O último item que aparece nesta parte em cada artigo é o nome e avatar do autor. Pode parecer uma coisa mínima mas tem importância em blogues com muitos autores/colaboradores.
Por último, vale a pena mencionar os dois ícones no canto inferior direito de cada artigo:
É o número de comentários deixados no artigo.
É o número de vezes que o artigo foi visualizado.
Pausa o rato em cima dum artigo para veres os ícones diferentes à direita de cada artigo.
Esses ícones representam as opções acima.Podes até clicar na opção Gerir e realizar as acções acima em vários artigos ao mesmo tempo.
Ao lado, onde está o icone das etiquetas, podes também filtrar os artigos apresentados.
- Publicar
Estatísticas
É nesta aba que podes ver detalhes sobre o tráfego do teu blogue.
Esta é tipo uma mini versão do Google Analytics.ATENÇÃO: Desde 1 de Julho de 2023, o Google Analytics deixou de processar novos dados e antes de 1 de Julho de 2024, é necessário migrar para o Google Analytics 4 (GA4).
Dividindo por secções, ao cimo temos a secção com o número de seguidores do blogue (desde que tenhas instalado a mini-aplicação (gadget) Seguidores, de contrário esse número marca zero), depois temos o número total de artigos publicados no blogue, e por último o número total de comentários publicados.
Quero isto dizer que os artigos em rascunho ou os comentários em moderação ou marcados como spam não são contabilizados nesta secção.No bloco abaixo temos as visualizações do blogue, separadas desde o total de sempre, do próprio dia, dia anterior, mês e mês anterior.
Por baixo deste bloco, no lado direito, encontras um menu suspenso com as seguintes opções:- Agora
- Últimas 24 horas
- Últimos 7 dias
- Últimos 30 dias
- Últimos 3 meses
- Últimos 6 meses
- Últimos 12 meses
- Sempre
Ao escolher qualquer uma das opções no menu pendente, isso vai afectar como os dados são apresentados em todas as secções abaixo:
- Mensagem mais recente
Tal como o título indica, aqui podes ver os dados referentes ao artigo publicado por último no blogue.
O título e quem o publicou, incluindo a data a que foi publicado e os dados referentes a quantas visualizações já teve e quantos comentários recebeu. - Visualizações
Aqui encontras um gráfico com os dados resumidos das visualizações de todo o blogue e também dos comentários deixados.
Se clicares na opção Mais sobre este blogue no canto inferior direito, encontras informações mais detalhadas tais como:- Principais referenciadores para o teu blogue, ou seja quais os locais de onde vem a maioria dos teus leitores.
- Informações sobre quem te visita: Países de origem, sistema operacional usado, navegadores usados, etc...
- As palavras-chave que mais procuram no Google ao encontrar o teu blogue.
- E muitos mais...
Mais uma vez, atenção que o Google Analytics deixou de processar novos dados, mas até à data que escrevo o Blogger ainda nos apresenta dados na sua versão antiga.
É esperado que a plataforma actualize essas ligações e apresente a versão mais recente do Google Analytics a partir de 1 de Julho de 2024.Até isso acontecer, quando aparecer a ligação que recomenda a versão actual, tu precisas de clicar e seguir as instruções.
Também sugiro que explores todas essas opções para as entenderes melhor. ;) - Mensagens
Tal como o nome diz, aqui encontras uma lista com os artigos mais visitados.
Essa lista pode, e provavelmente vai aparecer diferente conforme a opção escolhida no Menu Pendente ao cimo da página. - Páginas
Praticamente igual à secção anterior só que em vez dos artigos, aqui encontras uma lista com as Páginas mais visitadas.
E tal como antes, essa lista pode aparecer diferente conforme a opção escolhida no Menu Pendente ao cimo da página.
Comentários
É aqui que podes visualizar, moderar, marcar como spam ou excluir comentários do teu blog.
Começando pelo Menu Pendente, aqui fica um guia rápido do que aí encontras:- Todos é o que está definido por norma, e onde aparecem todos os comentários listados.
- Se activaste a moderação na aba Definições, os comentários ainda não aprovados estarão listados na opção A aguardar moderação.
- Os comentários aprovados são exibidos na opção Publicados.
- Comentários marcados como Spam automaticamente ou manualmente, serão exibidos na opção Spam.
À primeira vista, em cada comentário listado podes ficar a saber Quem comentou e Onde, e até se foi em Resposta a outro comentário.
No lado direito, podes ver a data em que foi deixado e ao passar o rato sobre o comentário, aparecem alguns ícones com as seguintes opções:- Se o comentário estiver A aguardar moderação, podes escolher entre Marcar como spam, Eliminar ou Aprovar/Publicar o dito cujo.
- Mesmo depois de aprovados, os comentários podem ter o conteúdo removido, ser marcados como spam ou mesmo Eliminados.
- Quando escolhes Remover o conteúdo deste comentário, ele é exibido como "Este comentário foi removido por um administrador do blogue." no respectivo artigo.
Clicando na opção Gerir ao cimo da página, podes realizar as operações acima em vários comentários ao mesmo tempo. ;)
Ganhos
Como pertencem à mesma companhia, o Google Adsense trabalha em estreita colaboração com o Blogger.
A aba Ganhos permite que conectes a tua conta do Adsense ao teu blogue para, como o nome diz, ganhares dinheiro exibindo anúncios... :-`Como não pretendo colocar publicidade no meu blogue, ainda menos do Adsense, não tenho como te mostrar as opções que oferecem ao conectares o Adsense ao teu blogue.
O melhor que posso fazer neste caso é colocar a ligação para onde podes obter essas informações: Como ganhar dinheiro com um blogueLembra-te que caso pretendas monetizar o teu blogue, existem também outras alternativas ao Google Adsense e algumas até oferecem mais. ;)
Outra coisa a ter em conta ao colocar publicidade no teu blogue é que também vais ter que cumprir com algumas regras, ou seja vais perder alguma liberdade de manobra sobre o conteúdo que publicas e precisas avisar os teus leitores sobre a Política de Privacidade.Páginas
As Páginas são utilizadas para conteúdos fixos e onde não é necessário uma actualização constante.
Normalmente estas Páginas estáticas servem para publicar informações extras sobre o(s) autor(es) e/ou o blogue.
Ao contrário dos artigos normais onde o endereço URL contém a data de publicação original, o endereço das páginas segue a regranome_do_blogue.blogspot.com/p/nome_da_pagina.html.Podes até personalizar uma página para ser exibida como página inicial do teu blogue, se quiseres.
Mas não vou entrar por aí neste artigo... (c)As possiblidades são muitas dependendo somente da função que lhes queiras dar. :D
Como exemplo, deixo algumas das Páginas que tenho neste mesmo blogue:Tal como na aba dos Artigos (Mensagens), aqui também podes:
- Publicar
/ Reverter para rascunho
- Rejeitar esta mensagem
/ Mover esta mensagem para o lixo
- Pré-visualizar / Ver
- Ver quem é o Autor
E tal como nos Artigos, pausa o rato em cima duma Página para veres os ícones no lado direito.
E também podes até clicar na opção Gerir e realizar as acções acima em várias páginas ao mesmo tempo.- Publicar
Esquema
Como a própria palavra se descreve, aqui é o esquema do blogue e é aqui onde podes adicionar, editar, mover ou remover diferentes coisas, gadgets, que afectam a aparência do teu blogue.
Gadgets são mini-aplicações que executam determinadas tarefas.Algumas muito provavelmente já estão presentes no blogue (Arquivo, Perfil, Cabeçalho, Pesquisa, etc...), mas existem muitas outras que podem ser adicionadas mais tarde conforme o que desejes apresentar no blogue.
Pessoalmente, considero que uma das mais importantes é a HTML/Javascript porque permite-nos colocar os nossos códigos personalizados. ;)Convém referir que um tema profissional, ou entre os providenciados pelo Blogger, terá uma disposição devidamente estruturada permitindo customizar os elementos sem a necessidade de mexer no código HTML através do Criador de temas em Personalizar na aba Tema.
Modelos diferentes têm disposições diferentes, mas uma disposição básica pode ser algo parecido com isto:Imagina esta aba como o esqueleto do teu blogue, onde podes reorganizar como e onde queres que determinada coisa apareça.
Podes agarrar qualquer gadget e mudar para qualquer outro lugar dentro desta aba.Duas coisas a ter em consideração, algumas secções somente estão visiveis na página inicial enquanto outras só são visiveis nas paginas individuais dos artigos.
E a outra coisa é que não te podes esquecer de clicar no ícone Guardar, na barra inferior da página, para salvar as alterações. :D
Nessa barra ao fundo da página encontras mais dois ícones:
, onde podes pré-visualizar as alterações antes de Guardar, e
que limpa qualquer alteração sem salvar nada.
Nos gadgets que têm o ícone de olho
é apresentado, significa que essa mini-aplicação está visível.
Se esse ícone estiver acinzentado e com um risco, significa que a mini-aplicação não está visível no blogue embora esteja presente no código HTML.
Clicando no ícone do lápis
, podes personalizar a mini-aplicacão.
Em cada gadget, tens a opção de mostrar/ocultar o dito cujo e adicionar-lhe um título.
Dependendo do tipo de mini-aplicação, outras opções podem estar disponíveis.Tema
Aqui é onde podes alterar, adicionar ou personalizar o modelo do teu blogue.
Podes navegar pelos temas disponíveis e pré-visualizar a aparência de cada tema no teu blogue antes de escolheres.Podes também pode colocar temas personalizados, existem muitos locais na net onde se podem baixar... embora neste caso, recomendo cuidado porque nem todos são adequados às nossas necessidades e nem todos os sites são de confiança.
Outras opções que tens disponíveis nesta aba conforme o modelo que tens instalado são:- Criar cópia de segurança
Nesta opção é onde baixamos uma cópia de segurança do modelo actual do blogue para o nosso computador.
Fazer uma cópia de segurança do modelo não é algo que seja necessário regularmente, mas convém fazer antes de instalar um novo modelo, quando alteramos alguma mini-aplicação ou algo no próprio código HTML. - Restaurar
Aqui é onde podemos restaurar o modelo do blogue... ou carregar um modelo personalizado.
Por exemplo, caso algo corra mal ao carregar um modelo personalizado baixado de algum site ou até algo criado por nós, E SE FIZEMOS UMA CÓPIA DE SEGURANÇA, podemos carregar essa cópia de segurança e restaurar a aparência do blogue. - Mudar para o tema clássico de primeira geração
Tal como indica, aqui podemos mudar para um tema antigo.
Não é muito recomendado e praticamente só o pessoal mais nostálgico ou que prefere personalizar o código HMTL nesses modelos clássicos ainda considera utilizar esta opção.
Já agora, ao utilizar um modelo clássico, as opções disponíveis alteram-se...
Desaparece a opção Personalizar, sendo substituída por Editar HMTL e no Menu Pendente agora aparece: Mudar para o tema do Layouts de segunda geração Alterar a NavBar
É aqui na Navbar (Barra de Navegação), que podemos alterar se queremos que fique visível ou não e se visível, qual a sua aparência. - Editar HTML
Tal como o nome indica, aqui é onde mexemos no próprio código HTML do modelo.
Podemos alterar ou adicionar códigos, e até criar modelos personalizados.
Cuidado ao mexer no HTML do blogue! Antes sequer de o tentarem, FAÇAM UMA CÓPIA DE SEGURANÇA do modelo!! - Definições para aceder via telemóvel
Esta última opção não aparece em todos os modelos, mas quando disponível, é onde definimos como queremos que o blogue se apresente em dispositivos móveis.
- Criar cópia de segurança
Definições
É aqui que podes controlar todas as configurações do teu bloguer.
Encontras muitas opções importantes nesta aba...Sem entrar muito em detalhes para não sobrecarregar um já muito longo artigo, a seguir apresento um resumo do que podes encontrar em cada secção:
- Básico
- Título
Aqui é onde podes alterar o nome que deste ao teu blogue.
Máximo 100 caracteres. - Descrição
Tal como o nome indica, podes escrever aqui uma pequena descrição (até 500 caracteres)... ou uma frase que ajude a identificar o conteúdo do teu blogue.
- Idioma do blogue
Onde defines qual o idioma principal do teu blogue.
- Conteúdo para adultos
O teu blogue é para maiores de 18 anos?
Então precisas de mostrar um aviso aos leitores do blogue. ;D - ID de medição do Google Analytics
Após teres criado a tua conta no Google Analytics, colocas aqui o teu ID de medição.
- Favicon
Favicon é um pequeno ícone que ajuda a identificar o teu blogue.
É aqui que adicionas, ou removes o teu Favicon personalizado.
- Título
- Privacidade
- Visível para motores de pesquisa.
Aqui tens a opção para mostrar/ocultar o teu blogue nos resultados de pesquisa do Google e restantes motores de pesquisa.
- Visível para motores de pesquisa.
- A publicar…
- Endereço do blogue
Aqui é onde alteras o endereço URL do teu blogue.
Não o recomendo a menos que seja um blogue recente e ainda pouco conhecido, porque ao alterares o endereço URL do teu blogue qualquer ligação para o antigo endereço existente em favoritos, outros blogues, redes sociais, etc, vão terminar num local que não existe mais.
É quase como recomeçar do zero... por isso antes de utilizares esta opção, considera bem os prós e os contras. :S - Domínio personalizado
No caso de preferires comprar um domínio personalizado, é aqui que o configuras.
- Subdomínio alternativo
Relacionado com a opção anterior.
Como nunca usei um domínio personalizado, tenho poucos dados sobre este assunto.
Se quiseres saber mais, recomendo a Ajuda do Blogger. - Redirecionar domínio
Redirecionamento do endereço URL, possivelmente relacionado com a configuração dum domínio personalizado.
- Endereço do blogue
- HTTPS
- Redirecionamento de HTTPS
Activar/Desactivar a garantia que as visitas a HTTP efetuam o redirecionamento para HTTPS
- Redirecionamento de HTTPS
- Autorizações
- Administradores e autores do blogue
Aqui aparece a lista de Administradores e autores do blogue.
Atenção que existe uma diferença muito importante entre Administrador e autor, e recomendo muito cuidado com quem concedes poderes de Administrador do teu blogue.- Administradores controlam e têm acesso total, inclusive podem expulsar o criador original dum blogue.
- Autores têm acesso limitado ao teu blogue, podem escrever e publicar artigos, e pouco mais além disso.
- Convites de autor pendentes
Como o nome indica, aqui aparecem os convites enviados para autor do blogue ainda não aceites pelos destinatários
- Convidar mais autores
Cada convite para autor do blogue, até um máximo de 100, é efectuado enviando um email para o destinatário.
- Acesso de leitura
Aqui se define quem pode ler/visualizar o blogue:
- Leitores personalizados
No caso do blogue ser privado com leitores convidados, aqui é onde aparece a lista desses leitores
- Convites de leitores personalizados pendentes
No caso do blogue ser privado com leitores convidados, aqui aparecem os convites enviados mas ainda não aceites pelos destinatários
- Convidar mais leitores
No caso do blogue ser privado com leitores convidados, aqui é onde convidas aqueles leitores escolhidos.
- Administradores e autores do blogue
- Mensagens
- Número máximo de mensagens na página principal
O número de artigos a apresentar na página inicial do blogue.
Pode ser alterado aqui ou no gadget Mensagens de blogue na aba Esquema. - Frequência do arquivo
À data em que escrevo, esta opção é definida no gadget Arquivo do blogue na aba Esquema.
- Modelo de mensagem (opcional)
No caso de precisares repetir alguns elementos em todos os artigos que escreves, podes criar nesta opção um modelo a aparecer nos novos artigos com esses elementos.
- Caixa de luz de imagens (Lightbox)
Se esta opção estiver activada, quando clicares numa imagem no artigo, ela será aberta sobreposta ao blogue.
Caso o artigo tenha várias imagens, elas aparecerão como miniaturas na parte inferior do monitor. - Carregar imagens em diferido (Lazy Load)
Se esta opção estiver activada, as imagens no blogue são carregadas individualmente à medida que o leitor desloca a página para baixo e as imagens ficam visíveis.
Esta opção pode ajudar a reduzir o tempo de carregamento do blogue. - Publicar imagens WebP
Converte o formato das imagens a publicar nos artigos em WebP, que permite a exibição de imagens de alta qualidade, mas com tamanhos de arquivo muito menores que os formatos tradicionais, como PNG e JPEG.
- Número máximo de mensagens na página principal
- Comentários
- Localização dos comentários
- Quem pode comentar?
No teu blogue, tu decides quem pode comentar nos artigos que publicas.
Infelizmente no Blogger as opções são algo limitadas: - Moderação de comentários
A moderação de comentários é feita na aba Comentários, mas é aqui que decides como é essa moderação:
- Para mensagens anteriores a
Se tiveres seleccionado "Às vezes" na secção anterior da Moderação de comentários, deves definir aqui quando essa moderação começa para os artigos anteriores aos dias definidos.
- Enviar email de pedidos de moderação para
Coloca aqui um email para receberes um alerta quando haver um novo comentário para aprovar no blogue.
- Captcha de comentário de leitor
O Captcha é uma medida de segurança utilizada para impedir que os bots comentem, enviem formulários ou façam spam de sites.
Se activares esta opção, quem quiser deixar um comentário no teu blogue precisa passar numa verificação de palavras. Os autores do blogue comentam sem ver a verificação de palavras. - Mensagem do formulário de comentários
Espaço onde se pode escrever uma mensagem que vai aparecer junto ao formulário de comentários.
Essa mensagem pode ser alguns avisos sobre como proceder ao deixar um comentário, ou até algumas palavras a incentivar o leitor a comentar.
- Localização dos comentários
- Email
- Publique por email
Também conhecido como Mail2Blogger, nesta opção podes criar um email secreto para onde envias o texto e imagens para publicares no teu blogue.
Além disso ainda podes definir se desejas publicar esses textos imediatamente ou se fiacm guardados como rascunhos onde os podes rever mais tarde antes de os publicares.Pessoalmente, tenho esta opção desactivada por 2 razões:
1. Prefiro escrever no computador.
Esta opção só seria útil para mim se não tivesse como aceder directamente ao Blogger.
2. Nesta opção não tens como escrever códigos HTML no artigo, ou em itálico, negrito, etc.. e eu gosto de utilizar todas essas opções e mais algumas para formatar e embelezar os artigos que escrevo. ;) - Subscritores das notificações de publicações
A lista de subscritores das notificações de publicações
- Convide pessoas para as notificações de publicações
Podes adicionar até 10 endereços de email, separados por vírgula.
- Convites pendentes para as notificações de publicações
Mostra quem ainda não aceitou o convite para receber emails das notificações de publicações
- Subscritores das notificações de comentários
A lista de subscritores das notificações de comentários
- Convide pessoas para as notificações de comentários
Podes adicionar até 10 endereços de email, separados por vírgula.
- Convites pendentes para as notificações de comentários
Mostra quem ainda não aceitou o convite para receber emails das notificações de comentários
- Publique por email
- Formatação
- Fuso horário
Aqui defines o teu fuso horário.
- Formato do cabeçalho da data
É como a data aparecerá acima dos teus artigos.
- Formato da data do índice de arquivos
À data em que escrevo, esta opção é definida no gadget Arquivo do blogue na aba Esquema.
- Formato de data/hora
É como o formato de data/hora abaixo do artigo aparecerá.
- Formato de data/hora do comentário
É como o formato de data/hora aparece nos comentários.
- Fuso horário
- Metatags
- Ativar a descrição da pesquisa
Ativar/Desactivar a descrição da pesquisa
- Descrição da pesquisa
Escreve um resumo sobre o teu blogue para aparecer nos resultados da pesquisa e incentivar leitores a visitá-lo.
- Ativar a descrição da pesquisa
- Erros e redirecionamentos
- 404 personalizado
Aqui podes criar uma Página de Erro Personalizada
- Redirecionamentos personalizados
Adiciona redirecionamentos personalizados aos URLs que apontam para as páginas que já não existem no teu blogue:
- De
Adiciona o endereço URL eliminado. Se o artigo original tiver sido apagado, selecciona Permanente. - Para
Adiciona o novo endereço URL para onde o visitante deve ir.
- De
- 404 personalizado
- Motores de rastreio e indexação
- Ativar robots.txt personalizado
Ativar/Desactivar esta opção também activa/desactiva a opção seguinte
- Robots.txt personalizado
Escreve o conteúdo personalizado para o robots.txt do teu blogue.
Este texto será usado em vez do conteúdo padrão do robots.txt para nos mecanismos de pesquisa. - Ativar as etiquetas de cabeçalho de robôs personalizadas
Ativar/Desactivar esta opção também activa/desactiva as 3 opções seguintes.
Recomendo muito cuidado ao mexer nestas opções pois uma selecção errada das etiquetas pode pôr o teu blogue invisível nos motores de pesquisa. - Etiquetas de página inicial
Selecciona as etiquetas de cabeçalho que dizem aos bots dos motores de pesquisa como devem ver a página inicial do teu blogue.
- Etiquetas de arquivo e página de pesquisa
Selecciona as etiquetas de cabeçalho que dizem aos bots dos motores de pesquisa como devem ver as páginas de arquivo e a de pesquisa do teu blogue.
- Etiquetas de mensagens e páginas
Selecciona as etiquetas de cabeçalho que dizem aos bots dos motores de pesquisa como devem ver as páginas de artigos e as páginas estáticas do teu blogue.
- Google Search Console
Ligação para o Search Console.
- Ativar robots.txt personalizado
- Rentabilização
- Ativar ads.txt personalizado
Ativar/Desactivar esta opção também activa/desactiva a opção seguinte
- ads.txt personalizado
Escreve o conteúdo personalizado do ads.txt do blogue.
Com o arquivo ads.txt, podes identificar e autorizar especificamente os revendedores no teu inventário de anúncios digitais.
- Ativar ads.txt personalizado
- Gerir o blogue
- Importar conteúdo
Importa artigos e comentários a partir de um ficheiro de exportação (arquivo XML) do Blogger, geralmente gerado ao criar uma cópia de segurança do conteúdo dum blogue.
Os artigos importados serão agrupadas aos existentes, ordenados por data.Podes também decidir se esses artigos e páginas importadas são publicadas automaticamente ou se ficam em rascunho até as publicares manualmente.
- Criar cópia de segurança de conteúdo
Ao criares uma cópia de segurança do teu blogue, recebes um arquivo XML com todo o conteúdo do teu blogue, todos os artigos e comentários.
- Vídeos do seu blogue
Ligação para onde estão todos os vídeos que carregaste directamente para qualquer blogue de que sejas autor.
É aqui que podes também baixar ou eliminar definitivamente vídeos dos teus blogues. - Conteúdo multimédia do seu blogue
Ligação para onde estão todas as imagens, e os vídeos, que carregaste directamente para qualquer blogue de que sejas autor.
É aqui que podes também baixar ou eliminar definitivamente qualquer imagem ou vídeo dos teus blogues. - Remova o seu blogue
Esta opção ELIMINA O TEU BLOGUE.
No entanto, após eliminares um blogue, ainda o podes restaurar se agires rápido.
Não é possível restaurar um blogue que tenhas eliminado permanentemente: todas as informações, artigos e páginas dele são apagadas.Os blogues eliminados podem ser restaurados num prazo de 90 dias antes de serem eliminados permanentemente.
Podes criar outro blogue com o mesmo endereço, utilizando a mesma Conta do Google.Antes de eliminar o blogue, podes exportá-lo.
- Importar conteúdo
- Feed do site
- Permitir feed do blogue
Se seleccionares outra opção que não seja Personalizado, desactiva as 3 opções seguintes.
Se definires Personalizado aqui, podes personalizar como queres que cada uma das 3 opções seguintes distribui o respectivo conteúdo no feed do blogue:
- Completo
O feed distribui todo o conteúdo dos artigos publicados. - Até ao Jump Break
O feed mostra todo o conteúdo dum artigo até á quebra de salto definida por nós ao escrevê-lo. - Curto
O feed distribui aproximadamente os primeiros 400 caracteres. - Nenhum
Nesta opção, o feed XML do teu blogue será desactivado.
- Completo
- Feed de publicações no blogue
Se definiste Personalizado em Permitir feed do blogue, aqui seleccionas a parte do conteúdo dos artigos que queres partilhar.
- Feed de comentários do blogue
Se definiste Personalizado em Permitir feed do blogue, aqui seleccionas a parte do conteúdo dos comentários que queres partilhar.
- Feeds de comentários por mensagem
Se definiste Personalizado em Permitir feed do blogue, aqui seleccionas a parte do conteúdo dos comentários por artigo que queres partilhar.
- URL de redirecionamento de feed de mensagens
Se tiveres o feed do teu blogue num serviço como o FeedBurner ou noutro serviço do género para processá-lo, digita o URL completo desse feed aqui.
O Blogger redirecionará todos os dados relevantes para esse endereço.
Deixa em branco para não redirecionar.Entretanto houve certos desenvolvimentos em relação ao Feedburner que me leva a pensar que a Google talvez não pretenda manter o serviço durante muito mais tempo...
Nos meus blogues já deixei de utilizar há algum tempo porque não preciso desse tipo de serviço actualmente, mas pesquisando sobre isso encontrei alguma alternativas que podem ser de interesse para quem precisar:
Encontrado em feedburner-alternatives.com - Publicar rodapé do feed
O que colocartes aqui aparecerá no fim de cada artigo no teu feed.
Útil se quiseres mostrar anúncios, outros complementos de feed de terceiros, ou até se tiveres uma página num agregador de ligações podes também colocar essa ligação neste espaço.Para usar está opção, é necessário definir a opção Permitir feed do blogue como Completo.
- Título e links de inclusão
Ativar esta opção adiciona as opções Link de título e Links de inclusão na secção Links no editor de mensagens:
- Link de título
Normalmente o título dos artigos são simples texto sem qualquer ligação atribuída quando estão nas respectivas páginas individuais.
Activando esta opção permite associar o titulo do teu artigo a um URL especifico, que pode ser dum outro artigo ou página no teu blogue, ou até para outro blogue ou site.
Deixa em branco criar uma ligação para o próprio artigo. - Links de inclusão
Os links de inclusão permitem que podcasts, MP3s, e outros conteúdos nos teus artigos, possam ser reproduzidos em feeds como RSS e Atom.
- Link de título
- Permitir feed do blogue
- Geral
- Usar rascunho do Blogger
O rascunho do Blogger é a versão Beta do produto.
Activa-o se quiseres testar novos recursos antes estarem disponíveis para todos os utilizadores do Blogger. - Editar perfil
Tal como o nome indica, aqui está a ligação para onde podes editar o teu perfil no Blogger.
- Ver perfil
E aqui é onde está o teu perfil no Blogger.
- Usar rascunho do Blogger
- Básico
Lista de leitura
Aqui é onde encontras as últimas publicações dos blogues que acompanhas, ou segues se preferires essa denominação, seja adicionados através da Miniaplicação Seguidores presente em alguns blogues ou por os adicionares directamente nesta secção.
Se ainda não adicionaste nenhum blogue à tua lista, será exibida uma notificação com a opção de Adicionar blogues a seguir na sua Lista de leitura clica na ligação na notificação na janela seguinte clica em Adicionar digita o endereço do blogue que pretendes adicionar escolhe se queres Seguir publicamente ou anonimamente clica em Seguir E estás a seguir um blogue que agora vai aparecer na tua lista de leitura.
Repara que não estás limitado a seguir apenas blogues do Blogger, podes seguir qualquer blogue de qualquer plataforma ou até sites desde que tenham um feed RSS/Atom válido.
Todos os blogues/sites que adiciones nesta lista vão aparecer aqui para uma mais fácil gestão da leitura e manteres-te a par do que publicam. 8)Após teres blogues na lista de leitura, podes sempre clicar em Gerir ao cimo da página para adicionares ou excluires blogues/sites da tua lista. ;)
E chegamos ao fim do podes encontrar no Painel do Blogger. :-C :G
Tentei escrever um artigo curto porque antes já tinha escrito mais detalhadamente sobre cada secção do Painel do Blogger mas a coisa alongou-se mais que esperava. x:-s
Uma última coisa que quero mencionar, e sei que já a mencionei antes: Tens ainda uma ligação na barra lateral onde diz Ver blogue que te leva ao teu blogue. :)
E por hoje é tudo. ;)
Até Breve. :-F
- Obter link
- X
- Outras aplicações
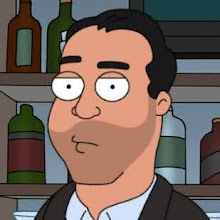
Aspirante a Artista Digital, Moderador no site Heromorph desde 2007. Um dos fundadores do Quadradinhos inK, projecto de BD com artistas de Portugal e Brasil.
Gosto de BD, Cinema. Jogos e códigos HTML, CSS e Javascript.
Autor do Coisas K Aprendi por Aí, um blogue sobre nada e mais alguma coisa.
BloggerTwitterFacebookPinterestStackOverflowNexusModsGOG.comSteamContactoPaypal
Gosto de BD, Cinema. Jogos e códigos HTML, CSS e Javascript.
Autor do Coisas K Aprendi por Aí, um blogue sobre nada e mais alguma coisa.
BloggerTwitterFacebookPinterestStackOverflowNexusModsGOG.comSteamContactoPaypal

















Comentários
Malta, comentem, tanto críticas como elogios serão bem-vindos. E eu respondo, não prometo quando mas respondo.
Mas antes de comentarem, leiam as minhas Regras dos Comentários.
Se quiserem deixar o link para o vosso sitio, utilizar alguns estilos ou até inserir videos ou imagens nos comentários DEVEM mesmo ler as indicações nas Regras dos Comentários.
Caso prefiras comentar numa nova janela, ou se o formulário abaixo estiver nos dias ruins, podes clicar aqui.
Enviar um comentário